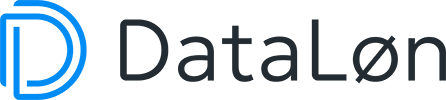I denne vejledning kan du blive klogere på, hvordan du opretter en ny medarbejder eller retter oplysningerne på en eksisterende medarbejder.
Vi gennemgår følgende emner:
- Opret en ny medarbejder
- Kopier oplysninger fra en eksisterende medarbejder
- Ret oplysningerne på en eksisterende medarbejder
- Sådan genansætter du en fratrådt medarbejder
- Oprettelse af medarbejderkladde
- Opret en ny medarbejder
Opret en ny medarbejder
Når du skal oprette en ny medarbejder i DataLøn, skal du holde musen over Medarbejder i den blå top menu, og klikker på Medarbejdere.
klik på Opret medarbejder i højre side af skærmen.
Stamoplysninger
Det første du skal udfylde om din medarbejder er stamoplysningerne. Udfyld CPR-nummeret og klik på Hent oplysninger fra CPR-registeret.
Herefter udfylder du alle relevante felter. Det er også her du kan vælge om medarbejderen skal modtage lønsedlerne i Mit.dk eller e-Boks.
Indtaster du et CPR-nummer som er beskyttet, skal du udfylde felterne manuelt.
Du vil du få vist denne besked:
Klik på OK og udfyldt felterne manuelt.
Du kan nu se de forskellige afsnit, hvor du skal udfylde medarbejderens oplysninger. Du kan nemt navigere mellem afsnittene undervejs ved at klikke på dem.
- Stamoplysninger
- Skat
- Ansættelse
- Ferie
- Pension
- Faste lønoplysninger
- Tilvalgsordninger
- Statistik
Oprettelse af medarbejderkladde
Du har mulighed for at oprette medarbejdere i kladdeform, hvis du eksempelvis ikke har modtaget alle oplysninger på medarbejderen endnu, men gerne vil begynde på oprettelsen.
Når du har oprettet medarbejderen med stamoplysninger, kan du vælge at gemme medarbejderen som kladde på en af de efterfølgende afsnit.
Medarbejderen er først færdig oprettet i Dataløn efter det sidste gem på medarbejderens stamkort. Vær opmærksom på at skattekort først hentes, når medarbejderen er endeligt oprettet.
Du kan under medarbejder ikonet se, hvem der har oprettet/ændret på medarbejderen i kladdeform:
Du har mulighed for at tilføje en note på medarbejderen, for eksempel hvilke oplysninger der mangler for at kunne endeligt oprette medarbejderen. Du skal dog være opmærksom på, at noten kun kan ses på medarbejderen, så længe medarbejderen er i kladdeform.
Når du har medarbejdere der er oprettet som kladde, vil de se ud på følgende måde under medarbejdere i DataLøn:
Har du mere end 4 medarbejderkladder liggende, vil de være samlet i en sektion, som du kan folde ud ved at klikke på fold ud længst ude til højre.
Du har mulighed for at slette en medarbejderkladde, hvis medarbejderen alligevel ikke skal oprettes. Det kan du gøre ved at klikke på de 3 prikker på oversigtsbilledet:
Hvis du ikke ønsker at oprette medarbejderen som kladde, men er klar til at oprette medarbejderen med det samme, kan du blot fortsætte oprettelsen og oprette medarbejderen ved at klikke på Gem.
Overførsel af løn
Når du opretter en ny medarbejder vil der på forhånd være valgt NemKonto som den konto der skal overføres løn til. Ønsker du ikke at benytte NemKonto på medarbejderen, så flyttes prikken til konto nr. og du kan udfylde registreringsnummer og konto nummer.
Husk, for at kunne overføre til medarbejderens NemKonto skal medarbejderen have aktiveret sin NemKonto.
*Er din virksomhed oprettet med et SE-nummer, kan NemKonto funktionen ikke benyttes.
Overførsler til udenlandske konti
Når du opretter en ny medarbejder, kan du markere at medarbejderen har en udenlandsk konto. Så vil du få mulighed for at udfylde IBAN og BIC/swift nummer, i stedet for et reg. og kontonummer.
Derefter kan du under rapporter, trække en rapport over alle medarbejdere med udenlandske bankkonti, som du kan indlæse som en betalingsfil i banken, og på den måde få overført lønnen til dine udenlandske medarbejdere i én samlet overførsel.
Læs mere i vejledningen her.
Hvis du skal have valideret et IBAN nummer for fejl, kan du benytte siden her.
Det er desværre ikke muligt at overføre til udenlandsk NemKonto via Overførselsservice.
Nemkonto betalinger via Overførselsservice kan kun ske til Danske reg-kontonumre, og konti på Færøerne og Grønland.
TIN-nummer
Hvis din medarbejder er bosat i udlandet, skal du indberette et TIN-nummer (Tax Identification number) til eIndkomst sammen med lønnen.
Når medarbejderen er oprettet med en udenlandsk adresse, kommer der et nyt felt frem på medarbejderens stamoplysninger, hvor du kan taste TIN nummeret.
TIN nummeret er personligt, og hvis dine medarbejdere er i tvivl om, hvad deres nummer er, kan de typisk finde deres TIN nummer på officielle offentlige dokumenter såsom id-kort, pas og kørekort. TIN nummeret kan have et andet navn i det pågældende land, og det vil medarbejderen kunne spørge de offentlige myndigheder i landet om. Der findes en oversigt over hvad TIN numre betegnes i forskellige lande. Her kan du også se, hvordan TIN nummeret er bygget op i de forskellige lande (antal cifre mv.).
Skat
Nu skal du vælge hvilket skattekort, medarbejderen skal bruge. Vi modtager skattekortet samme dag.
Det er altid en god idé at oprette en ny medarbejder i god tid før lønindberetning, for at sikre at blandt andet skattekortet er korrekt på plads inden lønnen udbetales.
Hvis medarbejderen har en anden indkomsttype end normalt, skal du også vælge det her. Vær opmærksom på, at Bikort og B-indkomst ikke er det samme.
Vi modtager et eSkattekort fra Skat
DataLøn benytter først et modtaget skattekort fra den dato, hvor skattekortet er gældende fra, uanset hvilken dispositionsdato der er valgt på lønnen.
Hvis der er uoverensstemmelser i forhold til de skatteoplysninger, der er modtaget fra SKAT, må vi henvise medarbejderen til at tage kontakt til SKAT.
Hovedkort, bikort eller frikort?
Ved oprettelsen skal du markere, om vi skal rekvirere hovedkort eller bikort. Medarbejderens første stamkort udstedes med 55 % i trækprocent. Indenfor et par timer efter oprettelsen, modtager vi automatisk eSkattekortet fra SKAT, som vil blive brugt ved den første lønbehandling. Har din medarbejder frikort, skal du vælge hovedkort, så sørger SKAT for at fremsende frikortet.
Ændringer til skattekort
Hvis en medarbejder ændrer skattekort, overfører SKAT automatisk oplysningerne til DataLøn. De nye skatteoplysninger vil blive brugt ved næste lønbehandling.
B-indkomst
B-indkomst er en indkomst, hvor der ikke bliver trukket skat og AM-bidrag, inden lønnen udbetales. Typisk er det en lønindkomst, som dækker et honorar. Lønmodtageren skal derfor selv sørge for at indbetale skat og AM-bidrag til Skat.
Bikort
Du skal bruge bikortet, hvis medarbejderen har flere arbejdsgivere og derfor får løn flere steder fra. Medarbejderen kan bruge bikortet flere steder i samme lønperiode, og er selv forpligtet til at oplyse det til arbejdsgiveren.
Forhøjet trækprocent
Hvis medarbejderen ønsker at forhøje sin trækprocent, kan du gøre det her. Du skal indtaste de ekstra procenter, som medarbejderen ønsker at betale udover den procentsats, der er på skattekortet. Det er kun den del du ønsker at forhøje med der skal indtastes, f.eks. 2%.
Procenterne bliver derefter tillagt den trækprocent, som er på medarbejderens skattekort. Feltet bliver nulstillet ved årsskiftet og du skal derfor indsætte den forhøjede procent igen i januar, hvis medarbejderen fortsat ønsker en forhøjet procent.
Når du har udfyldt alle oplysningerne under afsnittet Stamoplysninger, kan du gå videre til næste afsnit.
Ansættelse
Har du mange medarbejdere, som skal oprettes med de samme oplysninger, kan du vælge at kopiere en eksisterende medarbejder.
Kopier oplysninger fra en eksisterende medarbejder
Hvis du skal ansætte en ny medarbejder, men med samme vilkår som en af dine andre medarbejdere, kan du vælge at oprette en ny medarbejder, på baggrund af en anden medarbejders ansættelses oplysninger.
I menuen under Medarbejder vælger du Opret medarbejder.
Her skal du udfylde medarbejderens CPR-nummer og hente oplysningerne fra CPR-registret - så bliver medarbejderens oplysninger automatisk udfyldt i felterne.
Når felterne er udfyldt korrekt, klikker du videre til Skat.
Her skal du vælge hvilket skattekort, medarbejderen skal bruge.
Nu skal du klikke dig videre til afsnittet Ansættelse.
Det er her du kan vælge at hente oplysninger fra en medarbejder, der allerede er oprettet. Det kan du gøre ved at vælge medarbejderen, du vil hente oplysninger fra, i drop down-menuen under standardværdier.
Når du kopierer en medarbejder, kopieres alle oplysninger såsom løntermin, pension, ferie-vilkår, eventuelle satser for opsparinger osv.
Du skal huske selv at udfylde den nye ansættelsesdato, det nye medarbejdernummer og andre relevante oplysninger, der eventuelt skal ændres.
Tjek oplysningerne
Det er en god ide at gå alle afsnit igennem, og tjekke at alle oplysningerne er korrekte på det nye medarbejdernummer.
Når du har kontrolleret at alle oplysninger på din nye medarbejder er korrekte, kan du klikke på Opret medarbejder.
Ønsker du ikke at kopiere fra en eksisterende medarbejder, kan du blot udfylde de relevante felter nedenfor.
Udfyld medarbejdernummer, ansættelsesdato og løntermin.
Medarbejdernummeret er unikt og kan altid kun bruges 1 gang.
Lønterminen bestemmer om medarbejderen er månedslønnet - enten bagudbetalt eller forudbetalt - eller om medarbejderen er 14-dages lønnet med udbetaling i lige eller ulige uger.
Hvis dine medarbejdere er opdelt i grupper, kan du vælge hvilken gruppe de tilhører i enten Medarbejdergruppe og/eller Bogføringsgruppe.
Du skal også udfylde hvordan ATP’en skal beregnes. Vælg antal timer og den korrekte ATP sats for din medarbejder.
Hvis medarbejderen har skiftende arbejdsplads, skal du huske at indsætte et P-nummer. Du kan læse mere om P-nummeret i vores vejledning her.
Til sidst kan du skrive en bemærkning til dig selv eller andre bogholdere, hvis I har behov for det.
Når du har udfyldt alle oplysninger, kan du gå videre til afsnittet om ferie.
Ferie
Her skal du vælge om medarbejderen skal have ferie med løn, feriegodtgørelse eller ikke skal optjene feriepenge.
Du skal også vælge om medarbejderen skal optjene feriedagene ved lønudbetaling eller fast hver måned, og hvilken dato feriedagene skal beregnes fra.
Alle medarbejderne bliver automatisk tilmeldt ferieregnskabet, når du opretter dem. Du kan til enhver tid afmelde dig det, men vi anbefaler, at du bruger det.
Hvis medarbejderen har ferie med løn, bliver han eller hun også automatisk tilmeldt reduktion af feriepengegrundlag.
Hvis medarbejderen har ekstra feriedage ud over de lovpligtige, kan du tildele dem ved at markere dette felt.
Hvis du tilmelder medarbejderen ekstra feriedage, skal du vælge hvor mange dage der skal tildeles samt hvornår. Du skal også vælge om feriedagene skal holdes før eller efter de lovpligtige 25 feriedage.
Opsparinger
Under afsnittet om ferie skal du også tage stilling til, om medarbejderen skal have opsparinger, som for eksempel en søgnehelligdagsopsparing eller en fritvalgsopsparing.
Hvis du markerer en af disse, skal du udfylde søgnehelligdagsprocent og -modtager, samt hvordan og hvornår de skal anvises eller udbetales.
Hvis medarbejderen skal have en fritvalgsopsparing, skal du blot udfylde den procentsats, der skal opspares hver måned.
Når du har udfyldt de relevante opsparinger, klikker du videre til afsnittet om pension.
Pension
Hvis medarbejderen skal optjene pension, skal du klikke på Tilføj pensionsordning.
Hvis medarbejderen ikke skal have pension, kan du blot klikke dig videre til tilvalgsordninger.
Når du tilføjer en pensionsordning har du følgende valgmuligheder:
I eksemplet her, vælger vi en virksomhedsadministreret pension.
Her skal du vælge om det er et forsikringsselskab eller et pengeinstitut, der administrerer pensionen, eller om pensionen skal overføres manuelt hver måned. Afhængig af hvilken ordning du vælger, skal du udfylde et PBS-nummer eller et registrerings- og kontonummer.
Hvis pensionen overføres manuelt, skal du ikke udfylde noget.
Kundenummeret er oftest medarbejderens CPR-nr. Du kan klikke på den blå knap til højre, hvor der står indsæt CPR-nr - så udfyldes feltet automatisk.
Er kundenummeret ikke medarbejders CPR-nr. vil pensionsudbyder have et specifikt kundenummer, der skal sættes ind i stedet. Der kan f.eks. være tale om en UL kode, hvor man i stedet for CPR-nr. eksempelvis skriver UL001 for funktionærer.
Til sidst skal du udfylde procenten eller et fast beløb for henholdsvis dig som arbejdsgiver og medarbejderen.
Du kan godt oprette mere end en pensionsordning på medarbejderen. Det gør du ved at klikke på Tilføj pensionsordning igen.
Arbejdsmarkedspension (AMP)
En arbejdsmarkedspension er overenskomstbestemt, og der er tilknyttet en overenskomstkode, som du skal indtaste i feltet pensionsgruppe. Hvis du ikke kender koden, kan du kontakte din arbejdsgiverforening.
Når medarbejderen har en arbejdsmarkedspension, vil du kunne se dette billede, når du tilføjer en arbejdsmarkedspension (AMP) i oversigten:
Her skal du udfylde de samme felter om modtager, PBS-nummer, kundenummer, procent m.v.
Du skal også tage stilling til hvilket beregningsgrundlag, pensionen skal beregnes ud fra.
Du kan læse mere om de forskellige grundlagskoder her.
Hvis medarbejderen er tilmeldt gruppeliv i forbindelse med pensionen, kan du også indtaste disse oplysninger her.
Når du har oprettet den rigtige pensionsordning på medarbejderen, kan du gå videre til afsnittet om faste lønoplysninger.
Faste lønoplysninger
Du kan oprette faste lønoplysninger på hver enkelt medarbejders stamoplysninger.
De vil derefter være angivet som faste løndele i lønindberetningen.
Det betyder, at du eksempelvis kan tilføje faste tillæg eller ordninger på specifikke medarbejdere, og løndelene derefter altid vil være tilføjet, når du skal indberette løn.
At oprette faste lønoplysninger er ikke det samme som at oprette en løn, og der vil ikke blive udbetalt løn til medarbejderen på baggrund af udfyldelse af disse felter.
Der vil først blive udbetalt løn til medarbejderen, når du har oprettet en løn i lønindberetningen og valgt en dispositionsdato.
Hvis du har oprettet automatisk løn på en eller flere medarbejdere, vil den ikke blive vist under faste lønoplysninger.
Du skal altid indberette arbejdstimer i løndel 0001, så denne løndel vil altid være tilføjet uanset medarbejderens ansættelsesforhold og kan ikke slettes. Derudover vil der være tilføjet andre faste løndele som standard, eksempelvis løndel 0002 ‘Ferieberettiget løn’ , løndel 12x13 ‘Normaltimer 1 x stats’ eller løndel 0028 ‘Ikke ferieberettiget løn’.
Disse faste løndele tilføjes på baggrund af medarbejderens ferieordning for at sikre, at medarbejderens løn beregnes korrekt.
Hvis medarbejderen er tilmeldt ferieregnskab vil løndel 0047 ‘Afholdt ferie i perioden’ også være tilføjet.
Hvis du ikke ønsker at benytte disse løndele, kan du slette dem ved at klikke på skraldespanden til højre.
For at tilføje andre faste løndele, skal du klikke på Tilføj løndel.
Her kan du søge på den ønskede løndel - ligesom i den almindelige lønindberetning - og tilføje den til de faste lønoplysninger.
Når du har udfyldt alle oplysningerne, kan du klikke på Videre til tilvalgsordninger.
De nye faste løndele vil nu være klar i lønindberetningen, så det bliver hurtigt og nemt at indberette løn.
Ønsker du ikke at benytte faste lønoplysninger, klikker du blot på Gem og fortsæt senere, for at fortsætte oprettelsen af din medarbejder uden de faste lønoplysninger.
Tilvalgsordninger
Under dette afsnit har du mulighed for at tilføje følgende forskellige tilvalgsordninger på din medarbejder:
Statistik
Hvis virksomheden er tilmeldt indberetning til statistik, har du en ekstra kategori i bunden.
Her skal du udfylde felterne for aflønningsform, ansættelsesvilkår og jobstatus, samt fra hvilken dato vilkårene var gældende for medarbejderen. Alle disse oplysninger bliver indberettet til statistik modtageren.
DISCO-kode
DISCO-koden beskriver medarbejderens arbejdsfunktion. Ved 'DISCO-kode' skriver du enten den 6-cifrede kode for medarbejderens arbejdsfunktion eller søger efter betegnelsen i feltet og sætter en dato.
Hvis du har fastlønnede medarbejdere, skal du også udfylde de sidste felter om ferie og arbejdstimer.
Til slut skal du klikke på Opret medarbejder, for at afslutte oprettelsen. Vi modtager medarbejderens skattekort fra SKAT samme dag - herefter kan du indberette løn til medarbejderen.
Ret oplysninger på en eksisterende medarbejder
Når du skal rette oplysninger på en eksisterende medarbejder, er det samme fremgangsmåde uanset om du skal rette procenten på søgnehelligdagsopsparingen, pensionsoplysninger, ferie eller andet.
Sådan retter du oplysningerne
Du starter med at holde musen over Medarbejder i den blå menu. Klik derefter på Medarbejdere.
Når du har fundet den medarbejder, som du ønsker at rette, klikker du på navnet.
Nu kommer du ind på medarbejderens stamoplysninger. Her kan du klikke dig igennem de forskellige afsnit i venstre side, eller du kan scrolle ned til den kategori, hvor du skal rette.
For at rette oplysningerne klikker du på blyanten i højre side.
Du kan nu klikke på de felter, du ønsker at rette, og indtaste oplysningerne - ligesom da du oprettede medarbejderen.
Har du eksempelvis brug for at rette medarbejderens skattekort fra hovedkort til Bikort, skal du rulle ned til fanen Skat og klikke på blyanten, og sætte prik i Bikort.
Til slut kan du klikke på Gem.
Hvis medarbejderen foretager ændringer til sit skattekort, der har resulterer i ændringer til medarbejderens trækprocent eller fradrag, vil vi automatisk modtage det opdaterede skattekort fra Skat.
Hvis skattekortet mod forventning ikke automatisk er blevet opdateret, kan du markere feltet Bestil skattekort, for at hente det nyeste skattekort der er tilgængeligt hos Skat.
Vis alle skattekort
Hvis du har behov for at se en oversigt over medarbejderens nuværende og tidligere skattekort, kan du klikke på handlinger i venstre side under medarbejderens navn, og derefter Vis alle skattekort.
Sådan genansætter du en fratrådt medarbejder
Hvis du ønsker at genansætte en fratrådt medarbejder, kan du gøre det under punktet Medarbejder.
Som udgangspunkt anbefaler vi dog til hver en tid at du opretter medarbejderen på ny, med et nyt medarbejdernummer. På den måde er det muligt at skelne mellem de to ansættelsesforhold og alle saldi er nulstillet på det nye medarbejdernummer.
Du kan evt. bruge funktionen Kopier oplysninger fra en eksisterende medarbejder.
Ønsker du alligevel at genansætte medarbejderen på det samme nummer, skal du i medarbejder oversigten finde den medarbejder du ønsker at genansætte. Husk at markere feltet Vis fratrådte medarbejdere i højre hjørne.
Inde på medarbejderens stamoplysninger skal du nu klikke på Handlinger, og derefter Genansæt.
Du skal nu udfylde en ny ansættelsesdato. Det kan også være den samme som medarbejderen er oprettet med. Afslut ved at klikke på Genansæt.
Medarbejderen er nu genansat. Vi modtager skattekortet samme dag, og du kan derefter indberette løn til medarbejderen igen.
Hvis du genansætter en medarbejder der har ferie med løn, skal du være opmærksom på følgende:
- Har du fratrådt medarbejderen, anvist feriepenge og er den sidste afleveringsfrist for den pågældende måned overskredet, så skal du tilbageføre feriepengeanvisningen, før du kan genansætte medarbejderen.
- Vi anbefaler at du på fanen Skat slider Bestil nyt skattekort til, så du sikrer at DataLøn har indhentet de nyeste skattekort oplysninger når du skal indberette løn til medarbejderen.
JuraGuiden
Du kan læse mere i JuraGuiden (indsæt link). Her kan vores jurister også hjælpe med udarbejdelse af en ansættelseskontrakt.
Du kan også ringe til vores jurister på 72 27 90 16.